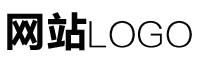bat清理垃圾(一键清除垃圾bat命令)
作者:admin日期:2024-03-01 21:00:05浏览:8分类:最新资讯
今天给各位分享bat清理垃圾的知识,其中也会对一键清除垃圾bat命令进行解释,如果能碰巧解决你现在面临的问题,别忘了关注本站,现在开始吧!
本文目录一览:
清理系统垃圾.bat
可以通过编写一个批处理(bat)脚本来实现一键清理系统垃圾文件。这个脚本可以编排一系列命令行操作,自动删除不需要的临时文件和垃圾文件。首先,打开文本编辑器,例如Notepad,创建一个新文件。
打开电脑,在需要创建该文件处创建一个空白的文本文档。然后打开该文本文档,并把一键清理垃圾文件BAT的代码粘贴进来。按Ctrl+S保存修改,接着点击右上角关闭按钮,关闭掉文本文档窗口。
echo垃圾文件清理完毕!pause ```保存文件,文件名可以自己命名,后缀名为.bat。双击运行.bat文件,就可以开始清理垃圾文件了。一键清理垃圾bat的代码解析 @echooff:关闭命令提示符窗口的回显。

如何通过bat程序清理Windows系统垃圾
1、使用系统自带的磁盘清理工具。在“我的电脑”中右键单击需要清理的磁盘,选择“属性”,然后点击“磁盘清理”进行清理。使用第三方清理工具。
2、可以通过编写一个批处理(bat)脚本来实现一键清理系统垃圾文件。这个脚本可以编排一系列命令行操作,自动删除不需要的临时文件和垃圾文件。首先,打开文本编辑器,例如Notepad,创建一个新文件。
3、首先第一步按下【Win+E】快捷键打开【此电脑】窗口,根据下图箭头所指,依次点击【查看-显示文件扩展名】。 第二步退回电脑桌面,鼠标右键单击空白处,在弹出的菜单栏中根据下图箭头所指,点击【新建-文本文档】选项。
4、操作步骤 步骤一:下载系统清理BAT 首先,我们需要下载一个系统清理BAT。可以在网上搜索“系统清理BAT”进行下载,也可以在一些知名的软件下载网站进行下载。
5、步骤三:保存并使用清理脚本 完成脚本的编写后,我们可以将其保存,并双击运行。当脚本开始运行时,它会自动清理垃圾文件,并在完成后显示相应的提示信息。通过一键清理垃圾bat文件,我们可以简化电脑清理流程,提升系统效能。
6、首先,单击鼠标右键,选择“新建”选择“文本文档”输入文本文档的文件名为“win7一键清除垃圾.bat”记得把后面的.txt删掉。更改文件后缀名后,系统会有提示,选择是。
一键清理垃圾bat(让你的电脑轻松解决垃圾问题)
编写bat脚本 首先,需要打开文本编辑器,如记事本,创建一个新的文本文件。然后,在其中编写清理系统垃圾文件的命令。
可以通过编写一个批处理(bat)脚本来实现一键清理系统垃圾文件。这个脚本可以编排一系列命令行操作,自动删除不需要的临时文件和垃圾文件。首先,打开文本编辑器,例如Notepad,创建一个新文件。
打开电脑,在需要创建该文件处创建一个空白的文本文档。然后打开该文本文档,并把一键清理垃圾文件BAT的代码粘贴进来。按Ctrl+S保存修改,接着点击右上角关闭按钮,关闭掉文本文档窗口。
一键清理垃圾bat文件是一个批处理文件,可以自动清理电脑中的垃圾文件、临时文件、缓存文件等不必要的数据。下面,我将为大家介绍如何编写和使用一键清理垃圾bat文件。
bat清理垃圾的介绍就聊到这里吧,感谢你花时间阅读本站内容,更多关于一键清除垃圾bat命令、bat清理垃圾的信息别忘了在本站进行查找喔。
猜你还喜欢
- 05-14 一键还原电脑出厂设置(一键还原电脑按什么键) 20240514更新
- 05-14 清理大师2021最新版下载(清理大师官方) 20240514更新
- 05-11 一键清理加速100%(一键清理加速安装) 20240511更新
- 05-10 ps一键换背景颜色(ps换底色最简单方法) 20240510更新
- 05-09 一键强制去掉pdf密码(没有密码怎么解除pdf的加密) 20240509更新
- 05-08 一键删除qq好友网站(一键删除好友网站手机) 20240508更新
- 05-08 win7按f8怎么一键还原系统(win7按f几一键还原) 20240508更新
- 05-07 一键清理bat(一键清理bat增强版) 20240507更新
- 05-06 一键u盘装系统工具(一键u盘装机系统) 20240506更新
- 05-04 一键ghost支持win10吗(一键ghost有用吗) 20240504更新
- 05-03 如何修复电脑蓝屏(电脑蓝屏修复工具一键修复) 20240503更新
- 05-02 windows一键还原如何使用(win一健还原) 20240502更新
- 标签列表
- 最近发表
- 友情链接