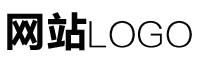微pe装win7详细教程(微pe怎么装win7) 20240504更新
作者:admin日期:2024-05-04 17:39:46浏览:12分类:最新资讯
本篇文章给大家谈谈微pe装win7详细教程,以及微pe怎么装win7对应的知识点,希望对各位有所帮助,不要忘了收藏本站喔。
本文目录一览:
- 1、uefigpt安装win764位系统教程(支持大于4G镜像)
- 2、u盘winpe装win7系统的步骤教程
- 3、win7u盘安装教程|win7u盘安装系统详细步骤
- 4、怎么在pe下安装ghostwin7系统|winpe装ghostwin7步骤
- 5、怎么用pe装win7系统|用pe安装win7系统教程
uefigpt安装win764位系统教程(支持大于4G镜像)
1、备份c盘和桌面重要文件。准备一个4G以上的u盘,制作成大白菜uefi版u盘启动盘。下载ghost win7 64位系统镜像,并拷贝到大白菜uefi版u盘中。
2、首先可以把64位的iso系统镜像,解压到一个空白的分区。接着需要获得“nt6_hdd_installer”。然后在上面右键“以管理员身份运行”。接着在弹出的窗口中,输入“1”回车安装。
3、在UEFI模式下安装64位win7系统步骤:准备工作 备份c盘和桌面重要文件。准备一个4G以上的u盘,制作成大白菜uefi版u盘启动盘。下载ghost win7 64位系统镜像,并拷贝到大白菜uefi版u盘中。
4、今天小编就和大家分享win7高级家庭版64位iso映像下载地址。
5、没关系,下面小编就来为大家分享windows7delloem64位系统下载地址。
u盘winpe装win7系统的步骤教程
插入U盘启动盘启动进入U盘,回车进入电脑店winpe 界面。打开电脑店winpe一键装机,选中之前已下载的镜像系统安装到“C盘”。安装完重启电脑并拔掉u盘,自动进入系统部署,最后进入win7系统桌面即完成。
以下是用U盘安装Win7系统的步骤: 准备一个容量大于4GB的U盘和一个可用的Win7系统镜像文件。 将U盘插入计算机,并打开电脑的BIOS设置(通常是按下F2或Delete键),将启动顺序设置为U盘优先。
首先在其他电脑上制作安装U盘,方法如下:双击运行下载好的老毛桃u盘启动盘制作工具,将用来u盘装系统的u盘插入注意大小在4GB以上。
win7u盘安装教程|win7u盘安装系统详细步骤
u盘重装win7系统准备工作需要拥有内存大于7GB的u盘;胖爪装机大师软件,点击下载:。u盘重装win7系统重要提示系统安装会覆盖原有系统c盘的文件,要提前做好资料的备份。c盘以外的系统硬盘程序不受到影响。
u盘重装系统准备工作需要拥有内存大于7GB的u盘;胖爪装机大师软件,点击下载:。u盘重装系统重要提示系统安装会覆盖原有系统c盘的文件,要提前做好资料的备份。c盘以外的系统硬盘程序不受到影响。
在开机时按下bios按钮,在bios界面的启动项中将u盘设置为第一位;在进入U盘PE系统之后,选择之前软件下载的系统,点击开始安装。在系统读取文件成功后,进入重启后,立即拔掉U盘,防止再次进入U盘pe(这步很关键)。
怎么在pe下安装ghostwin7系统|winpe装ghostwin7步骤
首先下载小白一键重装系统工具制作U盘启动盘(下载地址:http:// ),插入你的U盘,选择U盘模式,点击一键制作U盘启动盘。选择一个您想安装的操作系统。
Ghost win7安装如下制作u启动盘首先将u盘制作成u启动u盘启动盘,重启电脑等待出现开机画面按下启动快捷键,选择u盘启动进入到u启动主菜单,选取“【02】u启动Win8PE装机维护版(新机器)”选项,按下回车键确认。
准备一个使用U大侠软件制作好的启动u盘一个(最好1G以上的空的U盘)。下载Ghost Win7系统镜像文件。
重装系统方法如下进入bios设置进入bios把第一启动项设置成U启动u盘。进入winpe重启电脑进入winpe。进入GHOST安装界面3在进入通用PE系统后,我们单击桌面上的“Ghost备份还原”工具,选择“手动运行Ghost”。
怎么用pe装win7系统|用pe安装win7系统教程
首先下载小白一键重装系统工具制作U盘启动盘(下载地址:http:// ),插入你的U盘,选择U盘模式,点击一键制作U盘启动盘。选择一个您想安装的操作系统。
使用通用PE工具箱将U盘制作成启动U盘,不清楚的可参看官网中的相关教程。设置电脑从U盘启动,插上U盘启动电脑,进入选择菜单界面,选择【01】进入WINPE安装Win7。
怎样用pe安装win7系统?pe是windows运行环境,可以写入U盘制作成pe启动盘,pe可以用来安装操作系统,非常强大。

微pe装win7详细教程的介绍就聊到这里吧,感谢你花时间阅读本站内容,更多关于微pe怎么装win7、微pe装win7详细教程的信息别忘了在本站进行查找喔。
- 上一篇:工具用房设计方案[工具房设计效果图]
- 下一篇:亚运折扇设计方案[杭州亚运会扇子]
猜你还喜欢
- 05-18 怎么把视频里的音乐提取成音频(怎么把视频里的音乐提取成音频mp3) 20240518更新
- 05-18 晨枫u盘启动工具怎么用(晨枫官网) 20240518更新
- 05-18 电脑怎么弄自定义壁纸(电脑如何自定义壁纸) 20240518更新
- 05-18 u盘重装win10官网系统步骤(u盘装系统教程win10官网) 20240518更新
- 05-17 几代cpu不能装win7(多少代cpu不能装win7) 20240517更新
- 05-17 pq分区魔术师官网(硬盘分区魔术师怎么用) 20240517更新
- 05-17 win7怎么调烟雾头(win7怎么调烟雾头2021) 20240517更新
- 05-17 稻壳ppt免费模板(稻壳ppt免费模板怎么找) 20240517更新
- 05-17 电脑出现蓝屏怎么弄(电脑蓝屏怎么弄回来) 20240517更新
- 05-17 iso镜像文件怎么安装系统(iso镜像包怎么安装) 20240517更新
- 05-17 如何选电脑配置(怎么选电脑配置和型号) 20240517更新
- 05-17 win7硬件加速在哪(win7电脑硬件加速怎么开启) 20240517更新
- 标签列表
- 最近发表
- 友情链接